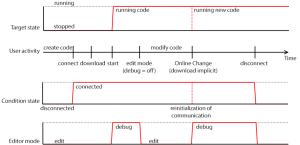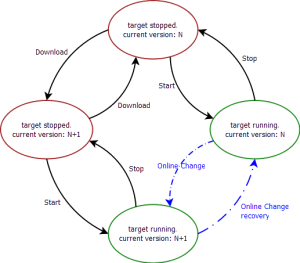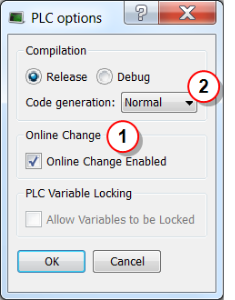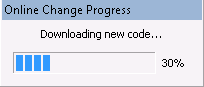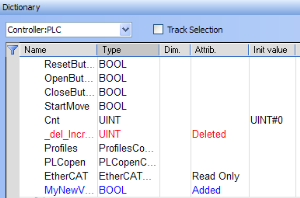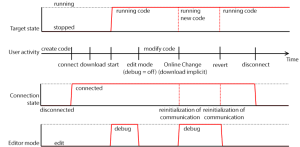PLC Online Change
-
-
The project must be saved (
 ) and compiled (
) and compiled ( ) before doing an online change.
) before doing an online change.
This section provides a detailed description of the PLC Online Change functionality.
See Using PLC Online Change for more information about using this functionality.
What is Online Change
Online Change enables you to update your PLC application on the fly, while it is running on the controller. You do not need to stop the controller, download the new code and start again. You only need to modify, recompile and download the new code as shown in the figure below; and then ask the controller to switch the execution to the new application.
Figure 1: Online Change - Process Diagram
-
-
This capability applies only to PLC code.
This is not supported in the Pipe Network editor, the PLCopen axis, or any other part of the system.
-
-
Depending on the PLC code size, the time to perform the Online Change operation can take more than one cycle.
In that case, you can miss one PLC cycle before the changeover becomes effective.
This duration is also displayed in the Log window with this INFO level message: Online Change done in X µs.The INFO measurement corresponds to the duration for the code hotswap.
The download and loading of new code in memory is not taken into account in this measurement because they occur when the previous code is still running.
This feature is used in these situations:
- Development Phase
- Modify the application and apply these modifications incrementally without stopping the controller.
- Update in production
- Update the running motion application (e.g., with a bug fix release) without stopping the whole production chain.
When Online Change is enabled, you can perform these kinds of changes on the fly:
- Rename a program.
- Change the code of a program.
- Change the condition of an SFC transition or the actions of an SFC step (i.e.P1, N and P0).
- Create, rename, or delete global and local variables.
- Create, rename, or delete global and local function block instances.
- Rename Retain Variables.
These changes are not allowed:
- Create or delete a program.
- Add or remove Custom Libraries.
- Add new PLC axes, change or delete PLC axes.
- Add new cam profiles, change or delete existing cam profiles.
- Add new Pipe Network blocks, change or delete existing Pipe Network blocks.
- Add or remove variables in a Structure.
- Create a new Structure or a new UDFB.
- Change the local parameters and variables of a UDFB.
- Change the type or dimension (or string length) of a variable or function block instance.
- Create or delete Retain variables (their position in the runtime cannot be re-allocated).
- Change SFC charts: you cannot add or remove steps in the First Level of an SFC chart.
- You can modify existing steps.
- Change the set of Input/Output or any modification that leads to an update in the EtherCAT Motion Bus configuration.
- Pulse (P or N) contacts and coils (edge detection).
-
-
Using Pulse contacts in FFLD does not give any error, but the behavior of the contact during the switch is not always safe.
See click here... for more information and a workaround. - The WAIT / WAIT_TIME instructions must not be used.
-
-
The Online Change and Revert functions will fail while executing a WAIT.
- Loops in FBD with no declared variable linked.
- In this case, you must explicitly insert a variable in the loop.
-
-
When Online Change is enabled and custom libraries are used, some errors can occur during the compilation.
This happens if you open your project on another PC or under a different user account in Windows.
To fix this limitation:- Deactivate the Online Change.
- Save and then reopen the project.
- Re-enable the Online Change.
- Deactivate the Online Change.
-
-
Your new application can contain more variables than the previous one.
A memory with sufficient pre-allocated space is defined for the eventual new variables.
If you exceed this limit, a warning message opens.
For limitation about breakpoint with Online Change, see Online Change.
Activate an Online Change
Figure 3: PLC Options - Online Change Enable
Set the Parameters
This box allows you to enable or disable the Online Change feature (see call out  ).
).
-
-
If you deactivate the Online Change, the next PLC application generated is no more compatible for an online change, even if you re-activated the online change before the compilation.
As a result, you can only apply an Online Change to a running application under these conditions:- The Online Change was already activated.
- You have never deactivated the Online Change between the compilation of the running application and the compilation of the new application.
- Check the Controller Log window for any errors that occur.
- The Online Change was already activated.
Verify the Normal code  is selected because Online Change is not possible with Optimized code.
is selected because Online Change is not possible with Optimized code.
When Optimized code is selected, then Online Change is always deactivated.
Then you can compile the application; this now allows future changes on the fly.
Switch to Edit Mode
When you start the application, the Debug mode is automatically activated.
- You can see the values changing in the editors and the Dictionary (animation), showing what is happening on the controller.
- In this mode, the editor is read-only, so you are not able to modify the code.
To edit your code, go out of the Debug mode and enter the Edit mode by clicking the ( ) button in the Main Toolbar.
) button in the Main Toolbar.
Perform the Online Change
When your new code has compiled correctly, you can perform the Online Change. To do so, click the  button. When you click this button, the KAS-IDE opens a window showing the execution of current actions (download, activation of new code).
button. When you click this button, the KAS-IDE opens a window showing the execution of current actions (download, activation of new code).
Figure 4: Online Change - Updating Controller Version
Once the Online Change is applied, the result is displayed in the window and you can click OK to acknowledge the operation and do a
Warm start.
Dictionary Behavior
When the Online Change is enabled, the dictionary shows:
- new variables in blue
- deleted variables in red
Figure 5: Online Change - Dictionary
-
-
The deleted variables can be used for new variables.
The Revert Button
The Revert button is for security purposes.
- It's used, after an Online Change, to revert the change quickly and return to the previous application.
- That means switching the execution of the controller to the P-code that was running before the last Online Change.
- The source code in the KAS-IDE is not replaced.
- The WAIT / WAIT_TIME instructions can not be used with Revert.
After the Revert, the KAS-IDE automatically goes back to Edit mode and is disconnected from the controller.
the controller must be manually reconnected.
-
-
You can go back to the previous version only when the Online Change feature is activated and while the controller is not stopped.
-
-
After a revert operation, the Online Change feature is deactivated.
Figure 6: One-click Recovery - Process Diagram
The Revert button is active when you are connected and the controller is running.
Revert is not possible:
- If you did not perform an Online Change.
- If the controller has been restarted since the previous Online Change.
- After another Revert.
- During a WAIT.
Difference between Local and Controller Versions
When you restore a project with the Revert feature after an Online Change, KAS provides a tool to show the differences between two versions of the project.
This tool can help:
- In checking all modifications before the next Online Change.
- Compare the code with the last version after a Revert.
See Compare PLC Programs for more information.